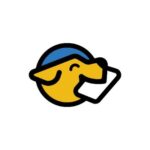Take notes without typing
Rocket takes voice-activated notes,
so you can focus in class
– not your keyboard.
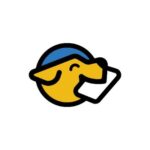
Summarize without reading
Rocket summarizes your files,
so you can get key points
and save time reading.
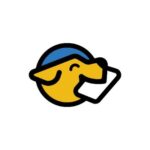
Study without stressing
Rocket answers your questions
like a professor, so you can
learn at your own pace.
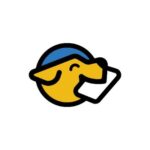
Practice with quizzes
Rocket quizzes you on a topic,
and gives instant feedback
on your answers.
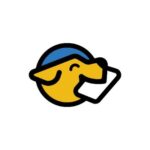
Organize with ease
Rocket keeps you organized,
and manages your courses
in one place.
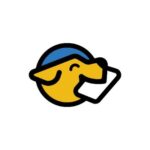
Share with friends
Rocket lets you share notes,
and makes studying more
collaborative.